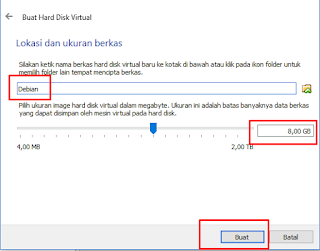Installasi Kali Linux Berbasis (GUI) di Virtual Box
1. Pertama, install VirtualBox di Laptop/PC anda, jika belum punya download dulu aplikasinya.
2. Selanjutnya, buat menambah komputer virtual klik Baru.
3. Tentukan nama virtualnya, lalu klik lanjut.
4. Setelah itu, atur kapasitas ram yang akan kamu pasang pada mesin virual, saya atur 512mb dan itu menurut saya sudah cukup, dan klik lanjut.
5. Selanjutnya, klik buat, setelah itu pilih tipe berkas hardisk terserah, tapi kalau saya pilih yang atas sendiri (VDI) lalu klik lanjut, selanjutnya klik lanjut lagi.
6. Setelah itu Lokasi dan Ukuran berkas (bisa dilihat digambar), lalu klik Buat.
7. Lalu, mau memulai installasi klik Mulai.
8. Lalu, masukkan DVD yang mau di install yaitu Kali Linux, lalu klik mulai.
9. Klik install lalu enter untuk melajutkan installasi kali linuxnya.
10. Selanjutnya, pilih bahasa untuk installasi kali linux tekan enter.
11. Ada pertanyaan lanjutkan instalasi dengan bahasa yang dipilih tekan YA.
12. Kemudian pilih lokasi anda tekan enter, selanjutnya pilih peta tombol yang dipakai saya pilih Inggris Amerika karena sudah umum digunakan tekan enter.
13. Tunggu Proses Selesai.
14. Lalu isi nama host terserah anda saya isi dengan nama blog saya “predatorit” lalu klik lanjutkan, nama domain isi terserah anda tetapi harus berakhiran .com/.net/.edu/.org saya isi dengan nama blog saya “predatorit.blogspot.com” lalu klik lanjutkan.
15. Setelah itu anda akan di perintah untuk mengisi kata sandi root , lalu klik lanjutkan ,lalu ulangi password yang sama, selanjutnya klik lanjutkan.
16. Atur zona waktu negara tempat tinggal anda, saya pilih zona WIB karna saya termasuk tempat yang ada di WIB setelah itu tekan enter.
17. Tunggu proses selesai hinggga di pengaturan partisi hardisk.
18. Atur partisi hardisk terserah anda tapi utung mempersingkat waktu saya akan menggunakan yang ada di atas sendiri yaitu gunakan seluruh hardisk lalu tekan enter.
19. Selanjutnya enter sampai ada tulisan memepartisi hardisk selesai, lalu klik enter.
20. Selanjutnya ada pertanyaan tuliskan perubahan yang terjadi pada hardisk pilih YA , lalu enter.
21. Tunggu Proses installasi selesai.
22. Jika ada pertanyaan “gunakan suatu jaringan cerimin (mirror) ?” Pilih TIDAK, Lalu enter.
23. Jika ada perintah memasang boot loader grub pada master boot record pilih YA, lalu enter.
24. Tunggu Proses installasi Selesai, hinnga ada tulisan Selesai, lalu pilih lanjutkan tekan enter.
25. Tunggu booting selesai.
26. Tampilan awal Kali Linux.
27. Dan ini tampilan dekstop dari Kali Linux nya.
28. Selesai.